
DIGITAL ASSISTANT
We provide 100% coverage IoT SIM in EU and Best live data Tracking Software for telematics together with wide choise of hardware solutions based on your needs.
"|"
DRIVING LOGBOOK
By JaxiCloud


Driving Logbook is an application developed for making tax reports that specify the actual usage of a company vehicle for business or private purposes.
Driving Logbook app allows requesting a special report for trips. This report specifies the beginning and the end of the trip, its type (business/personal trip), initial and final position, etc. Trip type can be changed manually, but the «work» type is stated by default. Besides, the columns, containing user notes, can be added to the report manually. All the changes, made by the user, are logged. This report can be printed.
GET STARTED
Driving Logbook app allows requesting a special report for trips. This report specifies the beginning and the end of the trip, its type (business/personal trip), initial and final position, etc. Trip type can be changed manually, but the «work» type is stated by default. Besides, the columns, containing user notes, can be added to the report manually. All the changes, made by the user, are logged. This report can be printed.
GET STARTED
These features emphasize the efficiency and adaptability of JaxiCloud's Driving Logbook for managing company vehicle usage for tax purposes and operational monitoring.
- Tax Report GenerationJaxiCloud's Driving Logbook is tailored for creating tax reports, specifying the actual usage of a company vehicle for either business or private purposes.
- Access Rights ManagementIt is essential to have specific access rights such as 'Query reports or messages' and 'Manage events' for units to ensure the proper functioning of the application.
- Customizable Trip TablesThe application allows for configuring requests for tax reports and generating tables of trips with detailed parameters like trip duration, locations, mileage, driver information, and trip status.
- Trip Status DeterminationJaxiCloud's system can determine trip statuses ('Business', 'Personal', 'Home—Office—Home') using a 'Private mode' sensor, which helps differentiate the type of trip based on sensor values or geofences.
- Flexible Settings for Mileage CalculationThe settings include options for mileage calculation, table customization, geofence selection, and printing parameters, providing multiple data sources for mileage calculation such as an internal algorithm, mileage sensor, or mileage counter.
- Note-Taking and CommentingThere is a notes column in the table for leaving comments concerning a trip, which can be saved within the system. This feature ensures that all trip-related notes and user modifications are documented.
FUNCTIONALITY
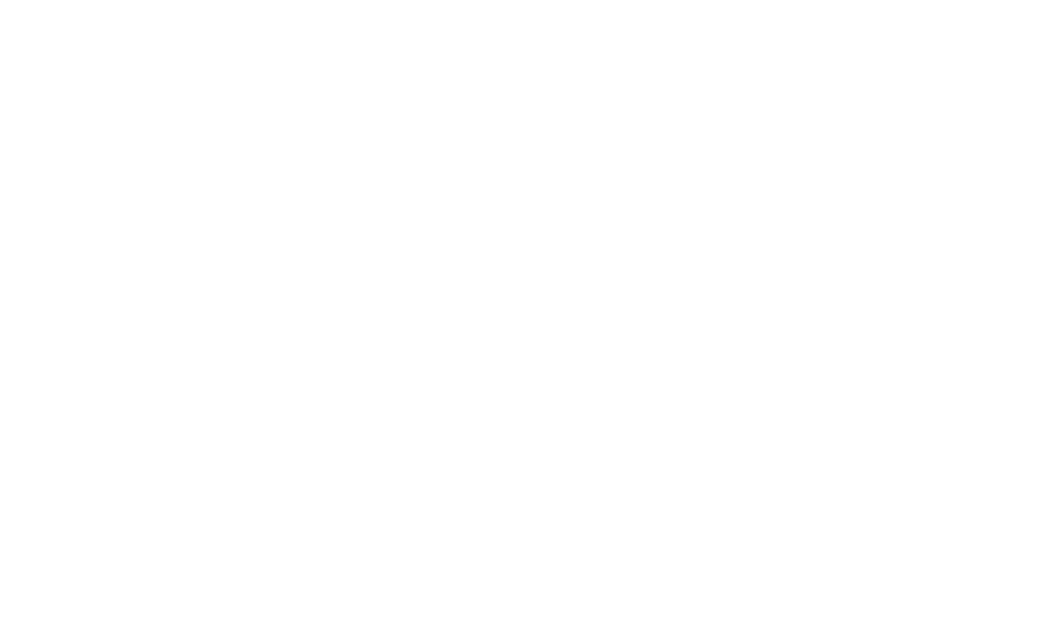
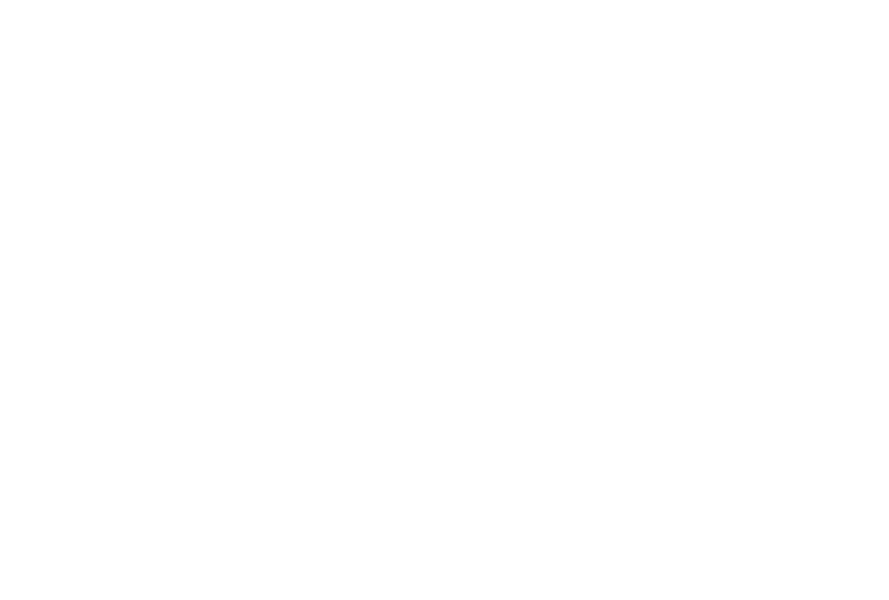
- LogBook tableA simple overview on all of your trips.
- Report templatesUse our templates to print your logbook.
ACTIVATION AND ADMINISTRATION
Request Formation
To configure a request for a tax report, it is necessary to choose the unit in the dropdown list and indicate the time period. To make the search for the required unit easier, it is possible to limit the list to the group it belongs to. A group can be selected in the first drop-down list. You can choose a predefined day ('Today', 'Yesterday') or interval ('Week', 'Month'), or indicate any other period of time ('Custom').
A table of trips is generated on the basis of the request. The following parameters are included in it: beginning, end, duration of a trip, initial and final location, mileage in initial and final position, traveled mileage, driver, user, last changes, trip status, and notes. You can choose the necessary number of table columns using the button in the upper right corner of the table header.
To configure a request for a tax report, it is necessary to choose the unit in the dropdown list and indicate the time period. To make the search for the required unit easier, it is possible to limit the list to the group it belongs to. A group can be selected in the first drop-down list. You can choose a predefined day ('Today', 'Yesterday') or interval ('Week', 'Month'), or indicate any other period of time ('Custom').
A table of trips is generated on the basis of the request. The following parameters are included in it: beginning, end, duration of a trip, initial and final location, mileage in initial and final position, traveled mileage, driver, user, last changes, trip status, and notes. You can choose the necessary number of table columns using the button in the upper right corner of the table header.
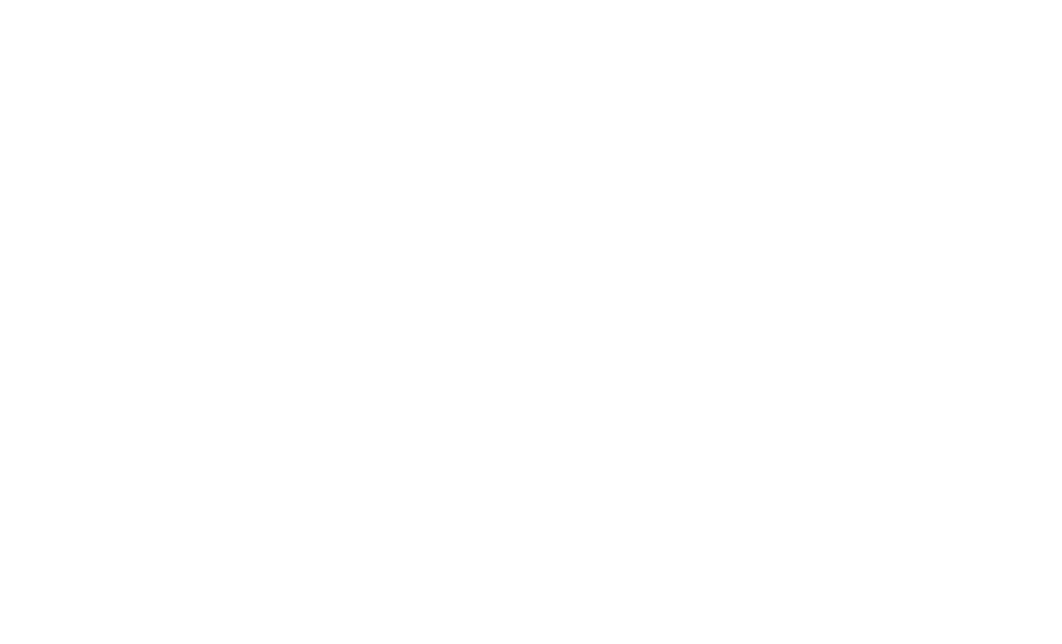
Trip Status Determination
The system can determine the following trip statuses: 'Business', 'Personal', 'Home—Office—Home'.
'Private mode' sensor is used to determine a trip type. It is configured on the tab 'Sensors' of the unit properties in the monitoring interface. A trip receives 'Business' status if zero sensor values have been received on the chosen time interval. If any other values have been received on the interval, then a trip receives 'Personal' status.
A trip performed between home and office receives 'Home—Office—Home' status. In order for the system to determine whether the trip is performed between home and office, it is necessary to create the corresponding geofences in the monitoring interface, and then indicate them for home and office in the settings dialog of the application. Therefore, the system can recognize whether the initial/final location is situated in the indicated geofences or not. If not, then a trip status is determined by the 'Private mode' sensor.
If a trip status has not been determined by the sensor, or if geofences have not been indicated in the settings dialog, then a trip receives default trip status ('Business'). To confirm the status of a trip/trips in that case it is necessary to click the button 'Apply' in the upper right corner.
You can also set a common status for all the trips on the indicated interval. To do this, choose the necessary variant from the dropdown list (business, personal o no status) and press 'Apply'.
You can also edit a trip status by choosing the appropriate variant from the dropdown list opposite to its name. Along with the standard trip statuses ('Business', 'Personal', 'Home—Office—Home') custom ones can also be used. Click on the status field opposite to a trip's name, enter the status from the keyboard, and press the save button () to apply the changes. You can also edit all the necessary statuses, and then click the 'Apply' button in order for all the changes to be saved at once.
The system can determine the following trip statuses: 'Business', 'Personal', 'Home—Office—Home'.
'Private mode' sensor is used to determine a trip type. It is configured on the tab 'Sensors' of the unit properties in the monitoring interface. A trip receives 'Business' status if zero sensor values have been received on the chosen time interval. If any other values have been received on the interval, then a trip receives 'Personal' status.
A trip performed between home and office receives 'Home—Office—Home' status. In order for the system to determine whether the trip is performed between home and office, it is necessary to create the corresponding geofences in the monitoring interface, and then indicate them for home and office in the settings dialog of the application. Therefore, the system can recognize whether the initial/final location is situated in the indicated geofences or not. If not, then a trip status is determined by the 'Private mode' sensor.
If a trip status has not been determined by the sensor, or if geofences have not been indicated in the settings dialog, then a trip receives default trip status ('Business'). To confirm the status of a trip/trips in that case it is necessary to click the button 'Apply' in the upper right corner.
You can also set a common status for all the trips on the indicated interval. To do this, choose the necessary variant from the dropdown list (business, personal o no status) and press 'Apply'.
You can also edit a trip status by choosing the appropriate variant from the dropdown list opposite to its name. Along with the standard trip statuses ('Business', 'Personal', 'Home—Office—Home') custom ones can also be used. Click on the status field opposite to a trip's name, enter the status from the keyboard, and press the save button () to apply the changes. You can also edit all the necessary statuses, and then click the 'Apply' button in order for all the changes to be saved at once.
Settings
The settings dialog (to summon, click the 'gear' button in the right corner of the top panel) contains four sections: mileage calculation, table, choosing geofences and printing parameters.
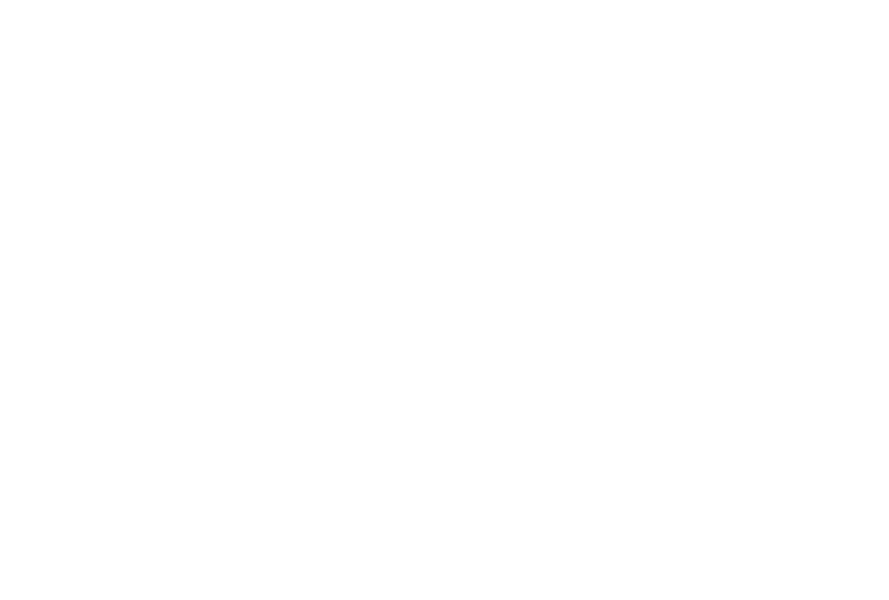
In the first section it is necessary to choose a data source for mileage calculation (internal algorithm, mileage sensor, mileage counter). To calculate mileage on the basis of events registered for a unit, choose the internal algorithm option. To calculate mileage using a mileage sensor created in the monitoring system, choose the mileage sensor option. If a sensor is either not created or adjusted incorrectly (a unit sends invalid values), then the internal algorithm is used for mileage calculation. To calculate mileage on the basis of mileage counter values regularly saved in the system, choose the mileage counter option.
The next section is in charge for additional table settings (group by date, show summary). Upon indicating the 'Group by date' flag, an information for any chosen period of time will be divided by date (each date on a new tab). If the 'Show summary' flag is chosen in this situation, then in the bottom of each table for the particular date you can find a resulting info both for this day and for the whole chosen time interval. If the 'Show summary' flag is indicated without the previous one, then in the bottom of the table you can find just a resulting info for the whole chosen time interval.
Choosing geofences for home and office in the following section is critical for a trip status determination (see the 'Home—Office—Home' status above).
In the 'Print' section you can customize the appearance of the report for printing. For the fields 'Header' and 'Footer' you can choose one of the three available templates that determine what type of information will contain the first and the last page of the report.
Moreover, in the corresponding fields of this section can enter the values for such parameters as 'Taxable mileage' and ' Tax payment'. The sum of a refund is calculated on the basis of the indicated parameters.In order the refund sum on the taxable mileage to be shown in a printed report, it is necessary to choose 'Template 2' in the 'Footer' field and check the 'Show payment' flag.
A report can also contain mileage covered between home and office if the 'Show Home—Office—Home' flag is indicated.
The next section is in charge for additional table settings (group by date, show summary). Upon indicating the 'Group by date' flag, an information for any chosen period of time will be divided by date (each date on a new tab). If the 'Show summary' flag is chosen in this situation, then in the bottom of each table for the particular date you can find a resulting info both for this day and for the whole chosen time interval. If the 'Show summary' flag is indicated without the previous one, then in the bottom of the table you can find just a resulting info for the whole chosen time interval.
Choosing geofences for home and office in the following section is critical for a trip status determination (see the 'Home—Office—Home' status above).
In the 'Print' section you can customize the appearance of the report for printing. For the fields 'Header' and 'Footer' you can choose one of the three available templates that determine what type of information will contain the first and the last page of the report.
Moreover, in the corresponding fields of this section can enter the values for such parameters as 'Taxable mileage' and ' Tax payment'. The sum of a refund is calculated on the basis of the indicated parameters.In order the refund sum on the taxable mileage to be shown in a printed report, it is necessary to choose 'Template 2' in the 'Footer' field and check the 'Show payment' flag.
A report can also contain mileage covered between home and office if the 'Show Home—Office—Home' flag is indicated.
Other
Notes column of the table is necessary for leaving comments concerning a trip. To save comments it is necessary to use the corresponding icon (floppy disk) or the 'Apply' button. Note that the system stores such information as user name and last changes introduction.
The number of pages depends on the number of trips during the chosen time period. After a report is generated the navigation buttons appear above it. You can switch to any page either by clicking the button with the corresponding page number or by clicking the arrows (single arrows are used for switching to the previous/next page, double — to the first/last one).
To print a report, press the corresponding button in the right corner of the top panel.
Moreover, a report can be downloaded on your computer either in CSV or XLS format. To do so, click the corresponding buttons in the right corner of the top panel. When exporting in XLS, statistics is added as the first page. It includes the unit name, the time of the beginning and the end of the reporting period, the total mileage and the mileage in trips with different statuses.
Notes column of the table is necessary for leaving comments concerning a trip. To save comments it is necessary to use the corresponding icon (floppy disk) or the 'Apply' button. Note that the system stores such information as user name and last changes introduction.
The number of pages depends on the number of trips during the chosen time period. After a report is generated the navigation buttons appear above it. You can switch to any page either by clicking the button with the corresponding page number or by clicking the arrows (single arrows are used for switching to the previous/next page, double — to the first/last one).
To print a report, press the corresponding button in the right corner of the top panel.
Moreover, a report can be downloaded on your computer either in CSV or XLS format. To do so, click the corresponding buttons in the right corner of the top panel. When exporting in XLS, statistics is added as the first page. It includes the unit name, the time of the beginning and the end of the reporting period, the total mileage and the mileage in trips with different statuses.
The solution might seem difficult but it is absolutely worth the minutes you will spend reading the documentation.
And if you read the article and want to get LogBook but you are not a JaxiCloud user yet, send the request to salg@jaxicloud.com.
And if you read the article and want to get LogBook but you are not a JaxiCloud user yet, send the request to salg@jaxicloud.com.
